A. Dynamic Host Configuration Protocol (DCHP) adalah protokol yang berbasis arsitektur client/server yang dipakai untuk memudahkan pengalokasian alamat IP dalam satu jaringan. Sebuah jaringan lokal yang tidak menggunakan DHCP harus memberikan alamat IP kepada semua komputer secara manual. Jika DHCP dipasang di jaringan lokal, maka semua komputer yang tersambung di jaringan akan mendapatkan alamat IPserver DHCP. Selain alamat IP, banyak parameter jaringan yang dapat diberikan oleh
DHCP, seperti secara otomatis dari default gateway dan DNS server.
DHCP, seperti secara otomatis dari default gateway dan DNS server.
Berikut ini adalah cara-cara dalam mengkonfigurasi DHCP server windows 2003 server :
1. Klik Start > Control Panel > pada menu Control Panel pilih "add or remove programs”
2. Pilih " Add Or Remove Windows Components"
3. Setelah itu akan muncul jendela "Windows Component Wizard" dan berikan tanda centang pada "Networking Service"
4. Pilih Detail, pada jendela detail pastikan yang hanya diberi tanda centang adalah "Dynamic Host Configuration Protocol (DHCP). kemudian Next.
5. Tunggu Beberapa Saat sampai proses penginstallan selesai.dan kemudian Klik Finish.
6. Untuk memastikan bahwa DHCP sudah terinstall bisa kita lihat di Start> Administrative Tools> DHCP
7. Klik Kanan pada DHCP dan Pilih New Scope
8. Pada New Scope Wizard Pilih Next untuk melanjutkannya
9. Lalu isikan nama Scope sesuai keinginan kita Seperti :
Name : ADMIN
Description : Konfigurasi DHCP
10. Lalu Klik Next 11. Pada Range IP address yang akan digunakan client isi start IP address dan juga End IP Address dan jangan lupa Subnet mask nya juga diisi. Contoh : · Start IP Address : 172.24.0.3
· End IP Address : 172.24.0.5
· Length : 29
· Subnet Mask : 255.255.255.248, Lalu klik Next
12. Pada Add exclusions atau IP yang tidak boleh digunakan oleh client. isi start IP address dan end IP address. Contoh :
· Start IP Address : 172.24.0.1
· End IP Address : 172.24.0.2
Lalu Next
13. Kemudian muncul Lease Duration. untuk menentukan berapa lama client bisa menggunakan IP Address yang diberikan Server. Contoh :
· Days : 8
· Hours :0
· Minutes :0
Kemudian Next.
14. Lalu muncul Configure DHCP Options, pilih “Yes, I want to configure these option now”. Lalu Next” untuk melanjutkan
15. Pada Router (Default Gateway) isi IP Addressnya. Contoh :
· IP Address : 172.24.0.1
Lalu Add, Kemudian Next.
16. Domain Name and DNS Server isi Parent Domain, Server name dan Add IP Address. Contoh :
· Parent Domain : admin.com
· Server name : www.nahdyah.com
· IP Address : 172.24.0.1
Setelah itu IP Address di Add
Apabila kita telah menginstall DNS, apa bila kita mengisi Server name sesuai dengan nama server, IP addressnya akan muncul dengan otomatis. Jika belum, kita akan mengisi manual. Lalu Next.
17. Pada WINS Servers, Lewati saja. Klik Next
18. Pada Activate Scope, pilih “Yes, I want to activate this scope now”. karena kita ingin mengaktifkan nya maka kita pilih Yes,
19. Lalu Next
20. Setelah itu Finish.
sampai saat ini penginstalan dhcp server sudah selesai
tidak sulit seperti yang di bayang kan
Setelah penginstallan selesai sekarang waktunya testing DHCP pada client dengan cara :
1.Mulai dari “Start Menu”
2.Lalu pilih “Control Panel”
3.Kemudian pilih “Network Connection”
4.Klik kanan pada icon “Local Area Network” pilih “Properties”
5.Lalu pilih “Internet Protocol (TCP/IP)”, klik “Properties”.
6.Di sini kita akan “Obtain an IP Address automatically” IP kita.
7.Setelah itu OK.
8.Kemudian kita jalankan “Run”, dan ketikkan “cmd” lalu OK
9.pada command prom, ketikkan “ipconfig /all” [ENTER]
10.Jika berhasil, maka ip pada computer kita telah diberikan oleh Server DHCP
11.Lalu klik OK
12.Klik OK sekali lagi.
C. Cara Kerja dhcp server
Karena DHCP merupakan sebuah protokol yang menggunakan arsitektur client/server, maka dalam DHCP terdapat dua pihak yang terlibat, yakni DHCP Server dan DHCP Client.
DHCP server merupakan sebuah mesin yang menjalankan layanan yang dapat "menyewakan" alamat IP dan informasi TCP/IP lainnya kepada semua klien yang memintanya. Beberapa sistem operasi jaringan seperti Windows NT Server, Windows 2000 Server, Windows Server 2003, atau GNU/Linux memiliki layanan seperti ini.
DHCP client merupakan mesin klien yang menjalankan perangkat lunak klien DHCP yang memungkinkan mereka untuk dapat berkomunikasi dengan DHCP Server. Sebagian besar sistem operasi klien jaringan (Windows NT Workstation, Windows 2000 Professional, Windows XP, Windows Vista, atau GNU/Linux) memiliki perangkat lunak seperti ini.
DHCP server umumnya memiliki sekumpulan alamat yang diizinkan untuk didistribusikan kepada klien, yang disebut sebagai DHCP Pool. Setiap klien kemudian akan menyewa alamat IP dari DHCP Pool ini untuk waktu yang ditentukan oleh DHCP, biasanya hingga beberapa hari. Manakala waktu penyewaan alamat IP tersebut habis masanya, klien akan meminta kepada server untuk memberikan alamat IP yang baru atau memperpanjangnya.
DHCP Client akan mencoba untuk mendapatkan "penyewaan" alamat IP dari sebuah DHCP server dalam proses empat langkah berikut:
DHCPDISCOVER: DHCP client akan menyebarkan request secara broadcast untuk mencari DHCP Server yang aktif.
DHCPOFFER: Setelah DHCP Server mendengar broadcast dari DHCP Client, DHCP server kemudian menawarkan sebuah alamat kepada DHCP client.
DHCPREQUEST: Client meminta DCHP server untuk menyewakan alamat IP dari salah satu alamat yang tersedia dalam DHCP Pool pada DHCP Server yang bersangkutan.
DHCPACK: DHCP server akan merespons permintaan dari klien dengan mengirimkan paket acknowledgment. Kemudian, DHCP Server akan menetapkan sebuah alamat (dan konfigurasi TCP/IPbinding dengan tumpukan protokol TCP/IP dan karena telah memiliki alamat IP, klien pun dapat memulai komunikasi jaringan. lainnya) kepada klien, dan memperbarui basis data database miliknya. Klien selanjutnya akan memulai proses
Empat tahap di atas hanya berlaku bagi klien yang belum memiliki alamat. Untuk klien yang sebelumnya pernah meminta alamat kepada DHCP server yang sama, hanya tahap 3 dan tahap 4 yang dilakukan, yakni tahap pembaruan alamat (address renewal), yang jelas lebih cepat prosesnya.
Berbeda dengan sistem DNS yang terdistribusi, DHCP bersifat stand-alone, sehingga jika dalam sebuah jaringan terdapat beberapa DHCP server, basis data alamat IP dalam sebuah DHCP Server tidak akan direplikasi ke DHCP server lainnya. Hal ini dapat menjadi masalah jika konfigurasi antara dua DHCP serverprotokol IP tidak mengizinkan dua tersebut berbenturan, karena host memiliki alamat yang sama.
Selain dapat menyediakan alamat dinamis kepada klien, DHCP Server juga dapat menetapkan sebuah alamat statik kepada klien, sehingga alamat klien akan tetap dari waktu ke waktu.
A. DHCP SCOPE
DHCP Scope adalah alamat-alamat IP yang dapat disewakan kepada DHCP client.
B. DHCP LEASE
DHCP Lease adalah batas waktu penyewaan alamat IP yang diberikan kepada DHCP client oleh DHCP Server.
C. DHCP OPTIONS
DHCP Options adalah tambahan pengaturan alamat IP yang diberikan oleh DHCP ke DHCP client.
DHCP Scope adalah alamat-alamat IP yang dapat disewakan kepada DHCP client.
B. DHCP LEASE
DHCP Lease adalah batas waktu penyewaan alamat IP yang diberikan kepada DHCP client oleh DHCP Server.
C. DHCP OPTIONS
DHCP Options adalah tambahan pengaturan alamat IP yang diberikan oleh DHCP ke DHCP client.
D. PERMASALAHAN DAN TROUBLESHOOTING DHCP SERVER
Dalam suatu infrastructure jaringan yang berskala besar dalam suatu organisasi, kemampuan untuk melakukan suatu troubleshooting masalah jaringan dan juga masalah system adalah sangat penting. Masalah dalam suatu jaringan adalah kebanyakan masalah konesi kepada jaringan. Strategy dasar untuk troubleshooting koneksi jaringan adalah berangkat dari sumber masalah / lokasi masalah, dan kita bisa memulai memferifikasi fungsional pada layer-layer jaringan bagian bawah. Jika sebuah komputer mengalami masalah koneksi kepada jaringan local langkah pertama yang bisa kita lakukan adalah memeriksa konfigurasi TCP/IP meliputi IP address, subnet mask, gateway, atau parameter IP lainnya.
Untuk troubleshooting konfigurasi jaringan gunakan tool berikut: ipconfig, network diagnostic, dan Netdiag
Untuk troubleshooting masalah koneksi gunakan tool berikut: ping, pathping, tracert, dan juga arp
Troubleshooting konfigurasi TCP/IP
Misalkan konfigurasi sederhana pada diagram jaringan berikut ini adalah diagram umum untuk jaringan internet di rumahan untuk koneksi ke Internet. Jika anda menggunakan layanan Speedy Telkom, maka modem-router yang digunakan biasanya mempunyai konfigurasi default dengan IP address 192.168.1.1 yang mana IP address ini merupakan IP address Gateway bagi komputer yang terhubung dengan jaringan. Modem-router yang dipakai biasanya juga berfungsi sebagai DHCP server yang memberikan konfigurasi IP address kepada komputer dalam jaringan. Misalkan pada komputer A ada masalah tidak bisa koneksi terhadap komputer B atau tidak bisa koneksi ke Internet.
Untuk troubleshooting konfigurasi TCP/IP maka kita bisa memulai dari komputer yang bermasalah. Kita bisa memeriksa konfigurasi TCP/IP dengan menggunakan tool ipconfig pada command prompt. Bagaimana caranya? Tekan tombol ‘Windows’ dan tombol ‘R’ secara bersamaan untuk memunculkan windows RUN berikut dan ketik “cmd” terus klik “OK”.
Setelah itu pada command prompt ketik ipconfig, dan akan muncul konfigurasi IP address, subnet mask, dan gateway. Atau jika ingin melihat konfigurasi lebih lengkap gunakan parameter /all menjadi ipconfig /all dan tekan Enter, maka akan muncul konfigurasi lengkap seperti gambar dibawah ini dan kita bisa melihat konfigurasi DNS server yang dipakai (pada contoh terlihat DNS server dari Telkom).
Misalkan terjadi IP address duplikat dengan komputer lain yang ada pada jaringan maka pada subnet mask akan muncul: 0.0.0.0. kemungkinan terjadi IP duplikat jika anda tidak menggunakan DHCP server, dan IP address di setup manual ke komputer-2. Untuk memastikan bahwa konfigurasi TCP/IP pada komputer anda benar, maka gunakan ping loopback dengan mengetikkan di command promp ping 127.0.0.1 atau ping localhost, dan jika konfigurasi sudah benar maka akan muncul respon dengan “0% lost” seperti pada gambar berikut ini.
Jika semua tampak bagus tapi anda masih tidak bisa juga akses ke internet Speedy, cobalah ping ke computer satunya dengan mengetikkan command berikut ke IP address computer B, ping 192.168.1.5. jika respon nya juga tidak bagus dengan 0% lost, maka perhatikan lampu di modem-router apakah lampu ADSL dan Internet juga nyala normal, bisa jadi lampu Internet mati, berarti ada masalah dengan Speedy. Hal ini bisa saja terjadi jika anda mengubah password account anda di website nya Telkom Speedy dengan password yang anda gampang mengingatnya.
Jika anda mengubah password account anda di Website Telkom Speedy, maka anda juga harus mengubah password yang ada di modem-router di rumah anda, anda bisa menelpon 147 untuk minta bantuan – setidaknya dipandu untuk mengganti password di modem-router anda.
Network Diagnostic
Dalam suatu infrastructure jaringan windows server 2003, network diagnostic biasa digunakan untuk untuk troubleshooting jaringan juga. Network Diagnostic dalah interface grafis yang sudah ada dalam Windows server 2003 yang bisa memberikan informasi detail tentang konfigurasi jaringan local. Untuk mengaksesnya, jalankan Help and Support dari Start Menu => Tools pada Support Task area => klik Tools => cari Network Diagnostics dan klik => akan muncul disisi kanan.
Ketika “Scan Your System” di klik, Network Dianostic akan menjalankan serangkaian test yang akan mengumpulkan informasi tentang environment local seperti gambar berikut ini.
Informasi yang dikumpulkan akan dijabarkan dalam serangkainan category yang secara default ada tiga katagory:
Internet service category, meliputi informasi tentang Outlook Express Mail, Microsoft Outlook Express News, dan konfigurasi Internet Explorer Web Proxy
Category informasi komputer, meliputi setting parameter Registry, Operating system dan versinya
Category Modem and Network Adapter, meliputi setting parameter registry modem, network adapter dan network clients.
NETDIAG Utility
Netdiag adalah utility command line yang harus dinstall terlebih dahulu dari CD instalasi Windows server 2003 yang berada pada directory \Support\Tools dan dobel klik file Supports.msi.
Untuk melakukan troubleshooting masalah jaringan, anda bisa melakukan scan Netdiag dan periksa hasilnya atas error message yang mungkin ada.
Troubleshooting Koneksi menggunakan Ping dan Pathping
Ping adalah utilitas untuk memeriksa koneksi level IP, sementara Pathping digunakan untuk mendeteksi kehilangan paket saat paket menjelajah dari hop ke hop (dari router ke router). CommandPing digunakan untuk mengirim permintaan echo ICMP (Internet Control Message Protocol) kepada host yang di target seperti pada contoh diatas.
Untuk verifikasi konfigurasi TCP/IP gunakan ping 127.0.0.1 pada command prompt. Jika test ping gagal atau tidak ada response (100% lost) maka bisa jadi driver tidak benar, network adapternya rusak, atau terjadi interferensi IP dengan service lain.
Untuk verifikasi IP address sudah benar ditambahkan ke komputer lakukan ping ke IP address local host pada command prompt
Secara umum gunakan ping dengan IP address atau host name. jika ping dengan IP address sukses, bisa jadi ping ke hostname gagal dikarenakan masalah name resolution
Jika usaha ping gagal di setiap titik, periksa yang berikut
Pastikan bahwa IP address local komputer dan juga subnet mask sudah dikonfigure dengan benar
Default gateway juga dikonfigure dengan benar dan link antara local host dan gateway juga sudah dikonfigure dengan benar.
Jika ping ke remote host pada link yang lambat seperti sambungan link satellite, maka response akan memakan waktu agak lambat untuk merespon. Gunakan parameter –w untuk respon time-out yang agak lama misal 10000 msec gunakan “ping –w 10000 IP_Address”. Default time-out dari ping adalah 1000 msec (1 detik).
Troubleshooting dengan Tracert
Tracert adalah utility untuk tracing route yang bisa anda gunakan untuk tracking path sampai 30 hops router-to-router. tracert juga menggunakan ICMP echo request kepada suatu IP address, dengan menaikkan TTL (time to live) pada header IP dimulai dari 1, dan menganalisa error ICMP saat respon kembalian. Misal pada contoh berikut dilakukan tracert yahoo.com dari local komputer.
Jika ingin mendapatkan link yang sering tersendat-sendat gunakan pathping untuk melihat disisi router mana terjadinga delay / kehilangan paket yang sangat besar.
Troubleshooting menggunakan utility ARP
Jika anda bisa melakukan ping pada kedua IP address local anda dan juga loopback dengan sukses, akan tetapi anda tidak bisa ping ke suatu host pada subnet local, maka periksalah cache ARP (Address Resolution Protocol) barangkali ada kesalahan / error. Utility ARP ini sangat berguna untuk melihat cache daftar ARP, gunakan arp –a pada local host. Untuk membersihkan daftar arp, gunakan parameter –d, arp –d IP_address.
Untuk melihat address physical (MAC address) gunakan ipconfig /all atau getmac. Jika anda tidak mendapatkan error pada command ARP –a dan anda juga tidak berhasil ping ke host pada subnet yang sama, maka anda bisa memeriksa pada media fisik seperti LAN Card, Switch, dan atau cable jaringan.
sumber : http://id.wikipedia.org/wiki/Dynamic_Host_Configuration_Protocol
http://lutficeonk.blogspot.com/2009/10/permasalahan-pada-koneksi-jaringan-dan.html
Dalam suatu infrastructure jaringan yang berskala besar dalam suatu organisasi, kemampuan untuk melakukan suatu troubleshooting masalah jaringan dan juga masalah system adalah sangat penting. Masalah dalam suatu jaringan adalah kebanyakan masalah konesi kepada jaringan. Strategy dasar untuk troubleshooting koneksi jaringan adalah berangkat dari sumber masalah / lokasi masalah, dan kita bisa memulai memferifikasi fungsional pada layer-layer jaringan bagian bawah. Jika sebuah komputer mengalami masalah koneksi kepada jaringan local langkah pertama yang bisa kita lakukan adalah memeriksa konfigurasi TCP/IP meliputi IP address, subnet mask, gateway, atau parameter IP lainnya.
Untuk troubleshooting konfigurasi jaringan gunakan tool berikut: ipconfig, network diagnostic, dan Netdiag
Untuk troubleshooting masalah koneksi gunakan tool berikut: ping, pathping, tracert, dan juga arp
Troubleshooting konfigurasi TCP/IP
Misalkan konfigurasi sederhana pada diagram jaringan berikut ini adalah diagram umum untuk jaringan internet di rumahan untuk koneksi ke Internet. Jika anda menggunakan layanan Speedy Telkom, maka modem-router yang digunakan biasanya mempunyai konfigurasi default dengan IP address 192.168.1.1 yang mana IP address ini merupakan IP address Gateway bagi komputer yang terhubung dengan jaringan. Modem-router yang dipakai biasanya juga berfungsi sebagai DHCP server yang memberikan konfigurasi IP address kepada komputer dalam jaringan. Misalkan pada komputer A ada masalah tidak bisa koneksi terhadap komputer B atau tidak bisa koneksi ke Internet.
Untuk troubleshooting konfigurasi TCP/IP maka kita bisa memulai dari komputer yang bermasalah. Kita bisa memeriksa konfigurasi TCP/IP dengan menggunakan tool ipconfig pada command prompt. Bagaimana caranya? Tekan tombol ‘Windows’ dan tombol ‘R’ secara bersamaan untuk memunculkan windows RUN berikut dan ketik “cmd” terus klik “OK”.
Setelah itu pada command prompt ketik ipconfig, dan akan muncul konfigurasi IP address, subnet mask, dan gateway. Atau jika ingin melihat konfigurasi lebih lengkap gunakan parameter /all menjadi ipconfig /all dan tekan Enter, maka akan muncul konfigurasi lengkap seperti gambar dibawah ini dan kita bisa melihat konfigurasi DNS server yang dipakai (pada contoh terlihat DNS server dari Telkom).
Misalkan terjadi IP address duplikat dengan komputer lain yang ada pada jaringan maka pada subnet mask akan muncul: 0.0.0.0. kemungkinan terjadi IP duplikat jika anda tidak menggunakan DHCP server, dan IP address di setup manual ke komputer-2. Untuk memastikan bahwa konfigurasi TCP/IP pada komputer anda benar, maka gunakan ping loopback dengan mengetikkan di command promp ping 127.0.0.1 atau ping localhost, dan jika konfigurasi sudah benar maka akan muncul respon dengan “0% lost” seperti pada gambar berikut ini.
Jika semua tampak bagus tapi anda masih tidak bisa juga akses ke internet Speedy, cobalah ping ke computer satunya dengan mengetikkan command berikut ke IP address computer B, ping 192.168.1.5. jika respon nya juga tidak bagus dengan 0% lost, maka perhatikan lampu di modem-router apakah lampu ADSL dan Internet juga nyala normal, bisa jadi lampu Internet mati, berarti ada masalah dengan Speedy. Hal ini bisa saja terjadi jika anda mengubah password account anda di website nya Telkom Speedy dengan password yang anda gampang mengingatnya.
Jika anda mengubah password account anda di Website Telkom Speedy, maka anda juga harus mengubah password yang ada di modem-router di rumah anda, anda bisa menelpon 147 untuk minta bantuan – setidaknya dipandu untuk mengganti password di modem-router anda.
Network Diagnostic
Dalam suatu infrastructure jaringan windows server 2003, network diagnostic biasa digunakan untuk untuk troubleshooting jaringan juga. Network Diagnostic dalah interface grafis yang sudah ada dalam Windows server 2003 yang bisa memberikan informasi detail tentang konfigurasi jaringan local. Untuk mengaksesnya, jalankan Help and Support dari Start Menu => Tools pada Support Task area => klik Tools => cari Network Diagnostics dan klik => akan muncul disisi kanan.
Ketika “Scan Your System” di klik, Network Dianostic akan menjalankan serangkaian test yang akan mengumpulkan informasi tentang environment local seperti gambar berikut ini.
Informasi yang dikumpulkan akan dijabarkan dalam serangkainan category yang secara default ada tiga katagory:
Internet service category, meliputi informasi tentang Outlook Express Mail, Microsoft Outlook Express News, dan konfigurasi Internet Explorer Web Proxy
Category informasi komputer, meliputi setting parameter Registry, Operating system dan versinya
Category Modem and Network Adapter, meliputi setting parameter registry modem, network adapter dan network clients.
NETDIAG Utility
Netdiag adalah utility command line yang harus dinstall terlebih dahulu dari CD instalasi Windows server 2003 yang berada pada directory \Support\Tools dan dobel klik file Supports.msi.
Untuk melakukan troubleshooting masalah jaringan, anda bisa melakukan scan Netdiag dan periksa hasilnya atas error message yang mungkin ada.
Troubleshooting Koneksi menggunakan Ping dan Pathping
Ping adalah utilitas untuk memeriksa koneksi level IP, sementara Pathping digunakan untuk mendeteksi kehilangan paket saat paket menjelajah dari hop ke hop (dari router ke router). Command
Untuk verifikasi konfigurasi TCP/IP gunakan ping 127.0.0.1 pada command prompt. Jika test ping gagal atau tidak ada response (100% lost) maka bisa jadi driver tidak benar, network adapternya rusak, atau terjadi interferensi IP dengan service lain.
Untuk verifikasi IP address sudah benar ditambahkan ke komputer lakukan ping ke IP address local host pada command prompt
Secara umum gunakan ping dengan IP address atau host name. jika ping dengan IP address sukses, bisa jadi ping ke hostname gagal dikarenakan masalah name resolution
Jika usaha ping gagal di setiap titik, periksa yang berikut
Pastikan bahwa IP address local komputer dan juga subnet mask sudah dikonfigure dengan benar
Default gateway juga dikonfigure dengan benar dan link antara local host dan gateway juga sudah dikonfigure dengan benar.
Jika ping ke remote host pada link yang lambat seperti sambungan link satellite, maka response akan memakan waktu agak lambat untuk merespon. Gunakan parameter –w untuk respon time-out yang agak lama misal 10000 msec gunakan “ping –w 10000 IP_Address”. Default time-out dari ping adalah 1000 msec (1 detik).
Troubleshooting dengan Tracert
Tracert adalah utility untuk tracing route yang bisa anda gunakan untuk tracking path sampai 30 hops router-to-router. tracert juga menggunakan ICMP echo request kepada suatu IP address, dengan menaikkan TTL (time to live) pada header IP dimulai dari 1, dan menganalisa error ICMP saat respon kembalian. Misal pada contoh berikut dilakukan tracert yahoo.com dari local komputer.
Jika ingin mendapatkan link yang sering tersendat-sendat gunakan pathping untuk melihat disisi router mana terjadinga delay / kehilangan paket yang sangat besar.
Troubleshooting menggunakan utility ARP
Jika anda bisa melakukan ping pada kedua IP address local anda dan juga loopback dengan sukses, akan tetapi anda tidak bisa ping ke suatu host pada subnet local, maka periksalah cache ARP (Address Resolution Protocol) barangkali ada kesalahan / error. Utility ARP ini sangat berguna untuk melihat cache daftar ARP, gunakan arp –a pada local host. Untuk membersihkan daftar arp, gunakan parameter –d, arp –d IP_address.
Untuk melihat address physical (MAC address) gunakan ipconfig /all atau getmac. Jika anda tidak mendapatkan error pada command ARP –a dan anda juga tidak berhasil ping ke host pada subnet yang sama, maka anda bisa memeriksa pada media fisik seperti LAN Card, Switch, dan atau cable jaringan.
sumber : http://id.wikipedia.org/wiki/Dynamic_Host_Configuration_Protocol
http://lutficeonk.blogspot.com/2009/10/permasalahan-pada-koneksi-jaringan-dan.html




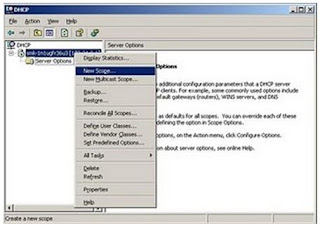








0 komentar:
Posting Komentar